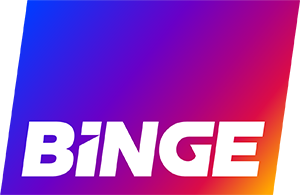The result of years of development by the team behind Kayo Sports and backed by the content library of Foxtel, streaming service BINGE is a hard one to say no to. Packing in some of the best TV shows you’ll find anywhere – including the entire HBO library – alongside lifestyle shows, docos and hundreds of movies, BINGE is brilliant value at only $10/month for SD or $14/month for HD – you can check it out for free with a two-week trial, too!
You can watch BINGE all day on your mobile phone, tablet or even on your PC or Mac via a web browser – but of course, the best way to BINGE is to settle down on the couch and watch your favourite shows and movies on your big screen TV.
Before we get started, it’s well worth mentioning that you’ve got some options when it comes to how you get your BINGE on. You can sign up for the two-week free trial and then pay monthly via your choice of credit card, just like any other streaming service. Or, if you’re a Telstra customer, you can take advantage of that to get multiple months of free BINGE streaming. All you need to do is add BINGE to your Telstra account.
Last audited 3 March 2025
If you’re on any of Telstra’s current mobile plans or any of their broadband plans, you’ve already got three full months of the BINGE standard (HD) plan coming your way – just log in to your Telstra account to claim it. And that’s not all! If you sign up for the Telstra Plus rewards program (and we recommend you do) there’s another three months of BINGE waiting for you just for being a Telstra Plus member, and up to six more months if you reach the Silver or Gold membership tiers. They say “BINGE is better with Telstra” and with up to a year’s free streaming on offer, they’re not wrong.
Last audited 3 March 2025
Of course, if you’re new to BINGE, you might have been wondering how to get it onto your big screen TV. It’s easy – just follow these steps.
1. Check if You Have a Compatible Device
While BINGE will eventually make its way to multiple brands of smart TV – support for Samsung TVs is next, expected within a few months – at the moment, the only smart TVs that can directly run the BINGE app are those that run the Android TV operating system. The most popular of these are Sony’s models from the past few years, and if you have one of these you’ll know – look for the Google Play Store app. It’s that app you’ll want to head to so you can download BINGE for your TV. Be sure to search for “BINGE for Android TV” – the app just named “BINGE” is for phones and tablets, and won’t work on your TV!
2. Get a Streaming Device
As with most streaming services, the easiest and best way to get them onto your TV is to invest in a dedicated streaming device – not only do you not have to wait for your smart TV to be supported, but you’ll also get a much wider range of apps and better picture quality. With BINGE, you’ve got several options at launch for supported devices. Top of the list are the Apple TV (both current models, HD and 4K), Google’s new Chromecast with Google TV, and the Telstra TV (all models). With any of these, you’ll get the full BINGE interface and be able to go exploring the content, making BingeLists and streaming with remote-controlled ease from the comfort of your couch. Another option is the Nvidia Shield box, which is arguably the most powerful Android TV device available. It’s not cheap, but it can effortlessly run the BINGE for Android TV app mentioned above.
If a streaming device doesn’t fit in the budget right now, a great option can be Google’s older but still popular Chromecast devices. BINGE will stream to Chromecasts from either the mobile or tablet apps, or even directly from the BINGE web site on your computer if you load it up in the Chrome web browser. With the HD Chromecast selling for just $59 (and often on sale for less) it’s the easiest way to get BINGE (and tons of other apps) onto your TV. Just keep in mind that the old stick-shaped Chromecast (no longer sold) is not compatible with BINGE. The new 2020 Chromecast, meanwhile, has a full on-screen user interface powered by Android TV, but you can also cast to it from the apps if you want.
3. Download the BINGE App
To get bingeing, you’ll need to download the BINGE app to get started, as it doesn’t come pre-installed on most devices at the moment (though some new smart TVs include it by default). Luckily, that’s easy to do – just head to the App Store on iPhone, iPad or Apple TV, the Google Play Store on Android or the inbuilt app store on Telstra TV, and you should find BINGE highlighted in the streaming apps section. On Android phones and tablets, you want “BINGE” while for Android TV devices you should grab “BINGE for Android TV”.
When you load up the app, you’ll be given two options – either to sign up or sign in. You can sign up for a BINGE account right there on the device, or create one on the web site – we think for most people, it’s easier to use the web site to save a lot of tedious text-entering on the TV. Then when you choose “Sign In” on the app on a streaming device, you’ll see a code appear on your screen. Go to the web page listed on the screen and enter that code and your device will automatically be granted access to BINGE!
4. Streaming BINGE to Chromecast
If you’re one of the millions of Chromecast users you’ll already be familiar with the process of streaming to it, but if you’ve bought one for BINGE, here are the steps for getting BINGE onto your big screen:
- Plug the Chromecast into a spare HDMI port and connect it to a power source
- Download the Google Home app on your phone or tablet and load it up
- Turn on the TV and switch to the Chromecast’s HDMI input
- Follow the on-screen instructions to connect the Chromecast to your wi-fi network
- Once all done, load up the BINGE app on your phone, tablet or browser
- Look for the TV-shaped icon at the top right of the display, and click it
- Select your Chromecast from the list that appears (usually the only one there)
- You’re connected! Now everything you play in BINGE will stream directly to your TV in high definition instead – easy!
And remember, you can explore all that BINGE has to offer and binge the best in entertainment for two full weeks absolutely free – just sign up and take advantage of their two-week free trial! Check out this BINGE review to learn more about the service.